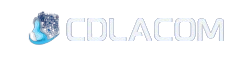Comment sélectionner ou mettre en surbrillance plusieurs fichiers et dossiers
Lorsque vous travaillez avec Microsoft Windows , macOS (ou tout système d’exploitation doté d’une interface graphique ), vous pouvez sélectionner plusieurs fichiers à copier , supprimer ou déplacer tous en même temps. Les sections suivantes décrivent différentes méthodes de sélection de plusieurs fichiers ou dossiers.
Sélectionner tous les fichiers ou dossiers du répertoire en cours
« Tout sélectionner » avec les touches de raccourci
Dans la plupart des systèmes d’exploitation et des programmes, la touche de raccourci Ctrl + A ( ⌘ + A sur macOS ) permet de sélectionner tout le texte disponible dans la zone de texte actuelle ou tous les fichiers d’ une fenêtre du navigateur de fichiers.
« Tout sélectionner » à l’aide des menus
RemarqueSous Windows 8 ou Windows 10, le menu Fichier / Éditer / Afficher n’est pas disponible dans l’explorateur de fichiers. Utilisez Ctrl + A à la place.
- Ouvrez un dossier ou un répertoire dans l’ Explorateur de fichiers ou le Poste de travail .
- Cliquez sur Modifier dans la barre de menus en haut de la fenêtre.
- Cliquez sur Sélectionner tout dans le menu déroulant .
Une fois les fichiers ou les dossiers en surbrillance, cliquez avec le bouton droit de la souris sur l’un des fichiers ou des dossiers en surbrillance pour afficher les options disponibles pour couper, copier ou supprimer. Pour obtenir de l’aide et des informations supplémentaires, voir la section ci-dessous sur ce qui peut être fait après la mise en surbrillance des fichiers ou des dossiers .
Faites glisser et sélectionnez plusieurs fichiers ou dossiers

Vous pouvez cliquer et faire glisser une zone autour des fichiers ou des dossiers que vous souhaitez sélectionner pour sélectionner tous les fichiers et dossiers de cette zone, comme indiqué dans l’image animée.
Pour ce faire, cliquez avec le bouton gauche de la souris et maintenez- le enfoncé dans la partie supérieure gauche de l’endroit où vous souhaitez commencer à mettre en surbrillance, puis faites glisser la boîte jusqu’à ce que le dernier fichier ou dossier soit mis en surbrillance. Une fois les fichiers sélectionnés, vous pouvez les copier , les couper ou les faire glisser vers une autre fenêtre pour déplacer le fichier. Ils peuvent également être glissés dans la corbeille / corbeille pour être supprimés .
Une fois les fichiers ou les dossiers en surbrillance, cliquez avec le bouton droit de la souris sur l’un des fichiers ou des dossiers en surbrillance pour afficher les options disponibles pour couper, copier ou supprimer. Pour obtenir de l’aide et des informations supplémentaires, voir la section ci-dessous sur ce qui peut être fait après la mise en surbrillance des fichiers ou des dossiers .
Sélectionnez plusieurs fichiers ou dossiers regroupés
- Cliquez sur le premier fichier ou dossier , puis appuyez sur la touche Maj et maintenez- la enfoncée .
- Tout en maintenant la touche Maj enfoncée, cliquez sur le dernier fichier ou dossier .
PointeReportez-vous à la section Autres conseils pour savoir comment sélectionner simultanément des fichiers ou des dossiers groupés et non groupés.
Une fois les fichiers ou les dossiers en surbrillance, cliquez avec le bouton droit de la souris sur l’un des fichiers ou des dossiers en surbrillance pour afficher les options disponibles pour couper, copier ou supprimer. Pour obtenir de l’aide et des informations supplémentaires, voir la section ci-dessous sur ce qui peut être fait après la mise en surbrillance des fichiers ou des dossiers .
Sélectionnez plusieurs fichiers ou dossiers qui ne sont pas regroupés
- Cliquez sur le premier fichier ou dossier , puis maintenez la touche Ctrl enfoncée .
- Tout en maintenant la touche Ctrl enfoncée, cliquez sur chacun des autres fichiers ou dossiers que vous souhaitez sélectionner .
PointeVoir les autres astuces sur la façon de sélectionner des fichiers groupés et non groupés en même temps.
Une fois les fichiers ou les dossiers en surbrillance, cliquez avec le bouton droit de la souris sur l’un des fichiers ou des dossiers en surbrillance pour afficher les options disponibles pour couper, copier ou supprimer. Pour obtenir de l’aide et des informations supplémentaires, voir la section ci-dessous sur ce qui peut être fait après la mise en surbrillance des fichiers ou des dossiers .
Comment sélectionner sans utiliser la souris
- Appuyez sur les touches Windows + E pour ouvrir l’ explorateur de fichiers .
- Appuyez sur la touche de tabulation jusqu’à ce que vous soyez dans la section de la fenêtre contenant les fichiers ou les dossiers que vous souhaitez sélectionner.
- Utilisez les touches fléchées pour aller au fichier ou au dossier que vous voulez sélectionner.
- Une fois qu’un fichier ou un dossier est mis en surbrillance, si vous souhaitez sélectionner plusieurs fichiers ou dossiers, maintenez la touche Maj enfoncée et utilisez les touches de direction pour sélectionner plusieurs fichiers ou dossiers.
Une fois les fichiers ou les dossiers en surbrillance, appuyez sur la touche de raccourci Ctrl + X pour couper ou sur Ctrl + C pour copier, ou appuyez sur la touche Suppr pour supprimer. Pour obtenir de l’aide et des informations supplémentaires, voir la section ci-dessous sur ce qui peut être fait après la mise en surbrillance des fichiers ou des dossiers .
Autres astuces
Vous pouvez combiner plusieurs fichiers ou dossiers et plusieurs fichiers ou dossiers en suivant les étapes ci-dessous.
- Cliquez sur le premier fichier ou dossier que vous souhaitez sélectionner.
- Maintenez la touche Maj enfoncée , sélectionnez le dernier fichier ou dossier , puis relâchez la touche Maj .
- Maintenez maintenant la touche Ctrl enfoncée et cliquez sur tout autre fichier ou dossier que vous souhaitez ajouter à ceux déjà sélectionnés.
PointeMaintenez la touche Ctrl enfoncée et cliquez une seconde fois sur un fichier ou un dossier pour désélectionner le fichier ou le dossier.
Que peut-on faire une fois les fichiers ou les dossiers en surbrillance?
Une fois les fichiers ou les dossiers mis en surbrillance, ils peuvent être copiés, déplacés, supprimés ou compressés dans un fichier d’archive unique.
Information additionnelle
- Voir notre définition de surbrillance pour plus d’informations sur la surbrillance, des exemples supplémentaires et d’autres informations connexes.
- Aide et support de fichiers informatiques.