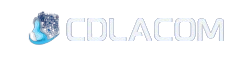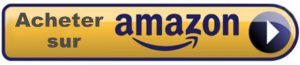Nous avons probablement tous nos propres façons d’utiliser nos téléphones et nous sommes probablement habitués à certaines applications et outils que nous utilisions dans le passé.
Cela ne signifie pas qu’il ne peut pas être amélioré, et des téléphones comme le OnePlus 8T contiennent une tonne de fonctionnalités intéressantes dont vous pouvez ou non être au courant, donc si vous voulez essayer de tirer le meilleur parti de votre téléphone pour vraiment vous l’approprier, améliorer votre utilisation quotidienne, puis découvrez quelques-uns de ces trucs et astuces géniaux.
Configurer le déverrouillage par empreinte digitale

La technologie de déverrouillage des empreintes digitales est probablement l’une des formes de connexion les plus sécurisées, car les empreintes digitales sont uniques à chaque personne. Presque tous les smartphones sur le marché aujourd’hui sont dotés de cette fonctionnalité, et le OnePlus 8T n’est pas sauf.
Vous pouvez configurer la fonction ou ajouter d’autres empreintes digitales au système en accédant à Paramètres> Sécurité et écran de verrouillage> Déverrouillage par empreinte digitale et suivez les instructions à l’écran pour terminer le processus de configuration.
image amazon
Activer Face Unlock
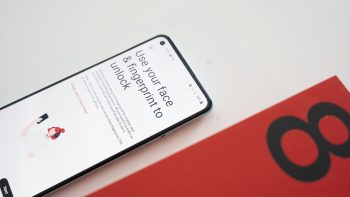
Avec l’iPhone X, Apple a popularisé la reconnaissance faciale sur les smartphones. Nous avons vu des fonctionnalités similaires offertes par divers appareils Android depuis, et si vous préférez le déverrouillage du visage à un code PIN ou à une empreinte digitale, accédez à Paramètres> Sécurité et écran de verrouillage> Face Unlock et suivez les instructions pour le configurer.
Cela étant dit, il convient de noter qu’en ce qui concerne les appareils Android, différents téléphones peuvent utiliser une technologie de reconnaissance faciale différente, donc que ce soit plus sûr ou non que l’empreinte digitale ou un code PIN variera, alors essayez-le d’abord avant de décider. si cela doit ou non être votre principale méthode de sécurisation de votre appareil.
Accès par glisser vers le bas
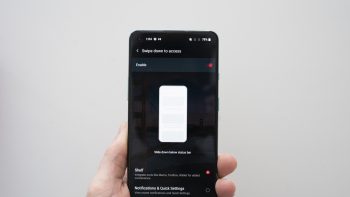
Le OnePlus 8T est livré avec un écran massif et, bien qu’il soit idéal pour surfer sur le Web, jouer à des jeux et regarder des films, cela peut en fait être plutôt ennuyeux si vous avez de petites mains pour accéder à des choses en haut du téléphone. OnePlus dispose d’une fonctionnalité appelée accès par glissement vers le bas qui vous permet de faire défiler les notifications et les paramètres rapides de n’importe où sur l’écran au lieu d’avoir à atteindre le haut.
Pour activer cette fonctionnalité, appuyez longuement sur un emplacement vide de votre écran d’accueil et appuyez sur l’icône des paramètres. Appuyez sur Glisser vers le bas pour accéder et sélectionnez Notifications et paramètres rapides. Désormais, chaque fois que vous souhaitez afficher des notifications ou accéder à des paramètres rapides, faites simplement glisser votre doigt vers le bas de n’importe où sur votre téléphone.
Accédez rapidement à Google
Si vous comptez beaucoup sur Google pour des choses comme la recherche ou les actualités, vous pouvez activer cette fonctionnalité Google qui vous permet de faire glisser votre doigt directement depuis l’écran d’accueil pour afficher la recherche Google et Discover.
Ceci est utile si vous ne souhaitez pas continuer à lancer l’application ou à lancer votre navigateur. Vous pouvez l’activer depuis votre Paramètres de l’écran d’accueil et activez l’option qui dit Google.
Appuyez deux fois pour verrouiller
L’un des problèmes avec les boutons physiques est l’usure, où cela finira par arriver au point où cela pourrait ne pas fonctionner ou être aussi réactif qu’autrefois. Ce n’est plus un problème aussi courant, mais si vous êtes un peu paranoïaque à ce sujet, OnePlus dispose d’une fonctionnalité qui vous permet de toucher deux fois l’écran pour verrouiller le téléphone au lieu d’appuyer sur le bouton d’alimentation.
Cela peut être trouvé dans le Paramètres de l’écran d’accueil et activez l’option « Appuyer deux fois pour verrouiller ». Désormais, chaque fois que vous souhaitez verrouiller votre téléphone, appuyez simplement deux fois sur une zone vide de l’écran d’accueil et vous êtes prêt à partir.
Gérez votre tiroir d’applications

Le tiroir d’applications d’Android est essentiellement un endroit où toutes vos applications Android sont conservées. C’est un bon endroit pour conserver les applications que vous ne souhaitez pas nécessairement mettre sur votre écran d’accueil, mais vous pouvez modifier son fonctionnement. Par défaut, lorsque vous ouvrez le tiroir d’applications, il vous montre toutes les applications disponibles, mais vous pouvez le modifier pour mieux l’adapter à vos habitudes d’utilisation.
Cela se présente sous la forme d’une recherche rapide où, au lieu du tiroir d’applications, vous entrerez dans un mode de recherche rapide dans lequel vous pourrez taper le nom de l’application. Si vous avez une tonne d’applications, cela peut être un moyen plus simple et plus rapide de localiser l’application que vous souhaitez.
Accédez à votre Paramètres de l’écran d’accueil, sélectionnez Tiroir, et activer la recherche rapide.
Activer la luminosité adaptative
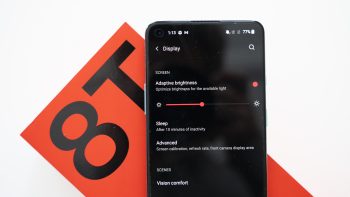
Avec la luminosité adaptative, votre téléphone ajustera automatiquement la luminosité de l’écran en fonction de l’environnement. Par exemple, lorsque vous êtes dans un endroit faiblement éclairé, vous n’avez pas besoin que l’écran du téléphone soit réglé sur la luminosité maximale, et l’inverse est vrai lorsque vous êtes à l’extérieur où vous souhaitez maximiser la luminosité afin de voir à travers l’éblouissement.
Vous pouvez activer (ou désactiver) la luminosité adaptative en accédant à Paramètres> Afficher et activer ou désactiver la luminosité adaptative.
Utiliser le mode sombre
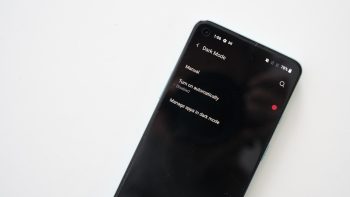
Le mode sombre est une fonctionnalité utile, surtout quand il fait nuit et que vous ne voulez pas que les éléments blancs de l’interface utilisateur vous aveuglent. Malheureusement, pour une raison quelconque, OnePlus a choisi d’utiliser sa propre interface utilisateur en mode sombre au lieu du mode sombre par défaut d’Android, mais ce n’est pas un problème.
Vous pouvez l’activer ou le désactiver en accédant à Paramètres> Personnalisation> Tonalité puis le tourner Allumé ou éteint. Il n’y a aucun moyen de planifier le mode sombre pour le moment, vous devrez donc l’activer ou le désactiver manuellement.
Personnalisez les paramètres rapides
Par défaut, OnePlus a choisi six options de paramètres qui peuvent être rapidement accessibles via des paramètres rapides en faisant glisser vers le bas sur l’écran, mais si ces paramètres ne sont pas ce que vous voulez, vous pouvez les personnaliser pour afficher les paramètres que vous utilisez personnellement plus souvent.
Balayez vers le bas pour ouvrir les paramètres rapides puis balayez-le à nouveau vers le bas pour le développer. Appuyez sur l’icône en forme de crayon puis glisser-déposer et déplacer les différentes icônes de paramètres.
Les six premières icônes de paramètres seront celles qui s’affichent initialement lorsque vous lancez les paramètres rapides, c’est donc quelque chose à prendre en compte si vous souhaitez modifier la disposition par défaut.
Choisissez votre taux de rafraîchissement d’affichage

Bien qu’un taux de rafraîchissement de 120 Hz rendra certainement votre téléphone plus lisse, il peut être préjudiciable à la durée de vie de la batterie en fonction de vos habitudes d’utilisation. Si vous essayez d’extraire autant de batterie que possible du téléphone, ce n’est peut-être pas la pire idée de la baisser à 60 Hz.
Vous pouvez choisir les taux de rafraîchissement en allant sur Paramètres> Affichage> Avancé> Taux de rafraîchissement et choisissez entre 60Hz et 120Hz.
Calibrez votre écran
Il y a une raison pour laquelle les moniteurs ont des apparences et des couleurs différentes, alors que certains moniteurs destinés aux éditeurs vidéo ou photo professionnels ont une tonalité plus neutre afin d’assurer la précision des couleurs, tandis que d’autres comme les moniteurs de jeu ou multimédia ont des couleurs plus vives pour rendre les choses plus vibrantes.
Le OnePlus 8T est livré avec la possibilité de laisser les utilisateurs choisir l’étalonnage de leur affichage qui se trouve dans Paramètres> Affichage> Avancé> Calibrage de l’écran où vous pouvez choisir entre Vif ou neutre, ou si vous souhaitez affiner les couleurs vous-même, vous pouvez cliquez sur Avancé et modifiez-le manuellement.
Protégez vos yeux (et dormez)
Il a été dit que la lumière bleue émise par nos écrans peut provoquer des perturbations du sommeil, c’est pourquoi de nombreux fabricants de téléphones ont inclus la possibilité de réduire la lumière bleue, en particulier la nuit.
Le OnePlus 8T a une fonctionnalité similaire que vous pouvez trouver dans Paramètres> Affichage> Vision Comfort et vous pouvez ensuite choisir d’activer ou de désactiver manuellement la fonction, ou de l’activer automatiquement. Vous pouvez également effectuer des réglages manuels si vous pensez que la tonalité de l’écran ne vous convient pas.
Photographiez en 48MP ou 12MP
Le OnePlus 8T est livré avec un appareil photo 48MP comme tireur principal. Cela vous permettra évidemment d’obtenir la meilleure qualité possible de tous les objectifs du téléphone, donc si vous souhaitez prendre des photos à des résolutions plus élevées, lancez l’application appareil photo et en haut de l’écran, appuyez sur le bouton du milieu. Cela basculera entre la caméra 48MP et la caméra 12MP.
Une chose à noter est que l’appareil photo 48MP prendra évidemment des photos avec une taille de fichier beaucoup plus élevée, vous devrez donc vous demander si cela est important pour vous. Si vous essayez d’imprimer des photos plus grandes, une résolution plus élevée serait idéale, alors tenez-en compte. Si vous ne faites que télécharger sur les réseaux sociaux, 12 MP est plus que suffisant.
Prendre des photos macro
Si vous avez déjà vu des photos de la nature où elles zooment vraiment très près du sujet, cela s’appelle le mode macro.
L’une des caméras du OnePlus 8T est une caméra macro et pour en profiter, lancez l’application appareil photo et dans la rangée du haut, appuyez sur l’icône qui ressemble à une fleur et il vous mettra en mode macro.
Prenez des photos à très longue exposition
Vous êtes-vous déjà demandé comment certaines photographies ont des traînées lumineuses ou comment certaines photos d’eau semblent si lisses et soyeuses? C’est grâce à une longue exposition. Vous auriez besoin d’un trépied pour que cela fonctionne, mais si vous le faites, vous pouvez profiter du mode d’exposition longue du trépied du téléphone.
Lancez l’appareil photo, appuyez sur l’icône des paramètres dans la rangée du haut et basculez sur «Trépied longue exposition». Ce qui se passe, c’est qu’il tentera de détecter si votre téléphone est extrêmement immobile alors que l’appareil photo est ouvert et suppose qu’il est sur un trépied.
Filmez des vidéos de meilleure qualité
Par défaut, le OnePlus 8T enregistre des vidéos en résolution 1080p à 30 ips. C’est plutôt standard et c’est plus que suffisant pour simplement partager entre amis ou télécharger sur les réseaux sociaux, mais si vous voulez faire passer vos vidéos au niveau supérieur, le OnePlus 8T peut en fait filmer des vidéos jusqu’à 4K à 60 ips.
Sous votre Paramètres de la caméra, accédez à la résolution vidéo et choisissez parmi l’une des options disponibles. Évidemment, avec des vidéos à plus haute résolution, cela prendra plus d’espace sur la mémoire de votre téléphone, alors gardez cela à l’esprit.
Prenez des photos en mode furtif
Lorsque vous prenez des photos avec un reflex numérique, il y aura un bruit de fermeture et d’ouverture des volets. Les smartphones ont émulé ce son, ce qui est un bon retour auditif pour vous faire savoir qu’une photo a été prise, mais si vous souhaitez prendre des photos en mode furtif ou si vous trouvez simplement le son ennuyeux, vous pouvez l’éteindre.
Accédez à votre Paramètres de l’appareil photo et faites défiler vers le bas et vous pouvez voir une bascule qui vous permet d’activer ou de désactiver le son de l’obturateur.
Désencombrez votre barre d’état
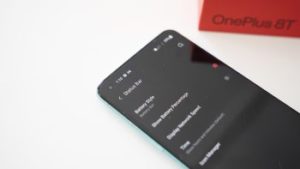
La barre d’état contient de nombreuses informations sur notre téléphone, comme les notifications, la force du signal, la connectivité cellulaire, l’autonomie de la batterie, etc., mais si vous n’êtes pas fan de trop d’icônes encombrant la barre d’état, vous pouvez changer cette.
Tu peux aller à Paramètres> Affichage> Barre d’état> Gestionnaire d’icônes. Vous pouvez ensuite activer ou désactiver le type d’informations que vous souhaitez voir dans la barre d’état si vous souhaitez un aspect plus net ou si vous souhaitez avoir une expérience plus informative.
Montrez votre pourcentage de batterie
L’affichage du pourcentage de batterie est utile si vous voulez savoir exactement combien de batterie il vous reste. Étant donné la petite taille de l’icône, il est parfois difficile de dire si elle est de 30 ou 20%, cette différence de 10% étant assez importante.
Vous pouvez activer le pourcentage de batterie en accédant à Paramètres> Affichage> Barre d’état> et activez Afficher le pourcentage de batterie.
Thème votre téléphone
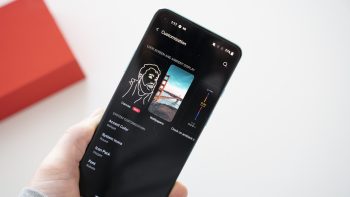
À l’époque, si vous vouliez donner un nouveau look à votre téléphone, vous deviez généralement vous tourner vers des applications et des lanceurs tiers. Bien que ce soit toujours une option viable, si vous préférez ne pas passer par les tracas, le OnePlus 8T est livré avec ses propres options de thème. Vous pouvez changer de thème en accédant à votre Paramètres> Affichage> Personnalisation.
Vous pourrez choisir parmi des options telles que le papier peint, le style de l’horloge, l’animation du capteur d’empreintes digitales, les accents de couleur, les polices système, les icônes, etc. Celles-ci sont évidemment beaucoup plus basiques que ce que d’autres lanceurs ou applications pourraient vous donner, mais pour les moins férus de technologie, c’est un moyen rapide et facile de donner à votre téléphone un look plus unique.
Changer la qualité sonore
L’une des fonctionnalités du OnePlus 8T est la prise en charge de Dolby Atmos. Les utilisateurs pourront choisir entre différents «scénarios» afin que la qualité sonore puisse être ajustée en conséquence. Il existe un mode dynamique qui change en fonction de ce que vous faites, comme regarder des films ou écouter de la musique, mais vous pouvez le régler manuellement si vous préférez.
Accédez à votre Paramètres> Sons et vibrations> Dolby Atmos et choisissez soit Mode dynamique, film ou musique. Si vous avez connecté une paire d’écouteurs, vous pouvez également régler le son du casque à partir d’ici.
Faites vibrer votre téléphone différemment
Si vous pensez que votre téléphone n’a qu’un seul mode vibreur, vous vous trompez. OnePlus a inclus plusieurs options de vibration différentes, donc si celle par défaut ne parvient pas à attirer votre attention, il existe d’autres choix parmi lesquels choisir qui pourraient mieux convenir à vos préférences et besoins.
Pour modifier le modèle de vibration, accédez à Paramètres> Sons et vibrations> Sonnerie du téléphone> Motif et intensité des vibrations.
Il y aura une liste à choisir, alors appuyez sur chacun d’eux pour les échantillonner avant de décider avec lequel vous allez.
Ramenez la navigation Android à l’ancienne
Avec les nouvelles versions d’Android, pour mieux s’adapter aux affichages de bord à bord, Google a introduit de nouvelles navigations gestuelles. C’est un système parfaitement adapté, mais nous comprenons que certains d’entre vous pourraient préférer la navigation à trois boutons d’origine. Si vous souhaitez réactiver cette fonctionnalité, allez-y Paramètres> Boutons et gestes> Barre de navigation et gestes et sélectionnez « Retour, Accueil, Récents ».
Il s’agit de la manière originale d’Android de gérer la navigation, et si vous décidez d’utiliser la navigation basée sur les gestes, répétez simplement les étapes ci-dessus, mais sélectionnez «Gestes de navigation» à la place.
Prenez des captures d’écran avec des gestes
En règle générale, pour prendre une capture d’écran sur votre téléphone, vous devez appuyer sur une combinaison de boutons. Cela peut être un peu capricieux, donc si vous préférez quelque chose d’un peu plus élégant, vous pouvez choisir d’activer la capture d’écran à trois doigts sur le OnePlus 8T. Cela signifie que chaque fois que vous glissez vers le bas sur l’écran avec trois doigts, il prendra une capture d’écran.
Pour activer la capture d’écran à trois doigts, accédez à Paramètres> Boutons et gestes> Gestes rapides et basculez sur «Capture d’écran à trois doigts».
Empêchez votre téléphone de se réveiller trop facilement
De nos jours, les écrans du téléphone peuvent être activés simplement en touchant l’écran. Ceci est utile pour vérifier rapidement l’heure et les notifications, mais cela peut également épuiser la batterie car il peut s’activer trop facilement. Si vous préférez que l’écran ne se réveille pas si facilement, vous pouvez basculer vers une option de réveil en appuyant deux fois.
Cela signifie qu’au lieu d’un seul robinet pour vous réveiller, vous devrez appuyer deux fois sur l’écran. Cela aidera à éviter tout réveil accidentel. Aller à Paramètres> Boutons et gestes> Gestes rapides et basculez sur «Appuyer deux fois pour se réveiller».
Utilisez des gestes pour lancer des applications
Lancer une application signifie rechercher l’application et appuyer dessus, mais si vous avez masqué l’application dans le tiroir d’applications et que vous souhaitez gagner du temps à la chercher, vous pouvez personnaliser les gestes qui vous aideront à lancer des applications ou à effectuer certaines actions. Aller à Paramètres> Boutons et gestes> Gestes rapides et vous verrez un tas de options pour « Dessiner ».
Choisissez l’un d’entre eux et associez-y une action.Ainsi, la prochaine fois que vous souhaiterez effectuer cette action, dessinez simplement la forme sur votre écran et il l’exécutera. Vous pouvez choisir parmi différentes actions et plusieurs formes auxquelles vous pouvez l’associer.