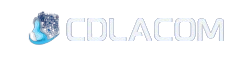Voulez-vous créer une page de vente dans WordPress?
Si vous souhaitez vendre un produit sur votre site, vous devez créer une page de vente. Avec une page de destination de vente sans distraction, il est facile d'engager plus d'utilisateurs et de les convertir en clients.
La conception et la mise en page de votre page de vente doivent attirer l'attention des utilisateurs et les encourager à acheter. Cependant, il peut être difficile de configurer une page de vente à conversion élevée sans expérience de conception.
Dans cet article, nous allons vous montrer comment créer une page de vente dans WordPress pour augmenter vos ventes et vos revenus.
Pourquoi créer une page de vente?
Si vous vendez un produit sur votre site, vous vous demandez peut-être quelle différence une page de vente peut faire?
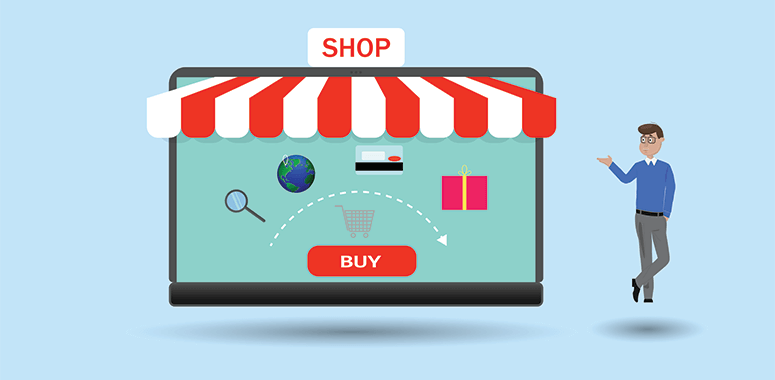
Eh bien, vous pouvez ajouter des détails sur les ventes et les remises sur la page d'accueil ou sur d'autres pages de votre site, mais ces pages affichent également d'autres contenus. Puisqu'une page de vente est conçue spécifiquement pour un produit particulier, vous pouvez être assuré qu'elle supprime toutes les distractions qui éloignent vos utilisateurs de votre page.
Voici ce dont vous avez besoin pour créer une page de destination de vente.
- Supprimez toutes les distractions: Remplacez votre en-tête, pied de page et menu de navigation par un modèle de page personnalisé.
- Personnalisabilité: Bien qu'il existe de nombreux thèmes différents qui accompagnent un modèle de page de destination. Mais si vous ne pouvez pas personnaliser un modèle et créer une page époustouflante avec celui-ci, il vous sera difficile d'augmenter les conversions.
- Un plugin de page de vente: Si vous n'embauchez pas de concepteur, vous devrez utiliser une page de vente ou un plug-in de page de destination pour créer une page de destination personnalisée.
- Un design époustouflant: Avec un design époustouflant, vous pouvez augmenter les chances d'augmenter les conversions
Ensuite, voyons comment créer une page de vente dans WordPress à partir de zéro.
Créer une page de vente dans WordPress
Suivez les étapes ci-dessous pour créer une page de destination de vente à conversion élevée comme un pro.
Étape 1: Installez et activez le plugin de page de destination WordPress
La première chose à faire est d'installer et d'activer le SemenceProd brancher. Pour plus de détails, vous devriez consulter notre guide sur la façon d'installer un plugin WordPress.
Lors de l'activation, vous verrez la page d'accueil de SeedProd dans votre zone d'administration WordPress. Commencez par ajouter votre clé de licence pour vérification. Vous pouvez obtenir la clé de licence de votre compte SeedProd.
Après la vérification, vous devez visiter SeedProd »Pages dans votre tableau de bord d'administration WordPress.
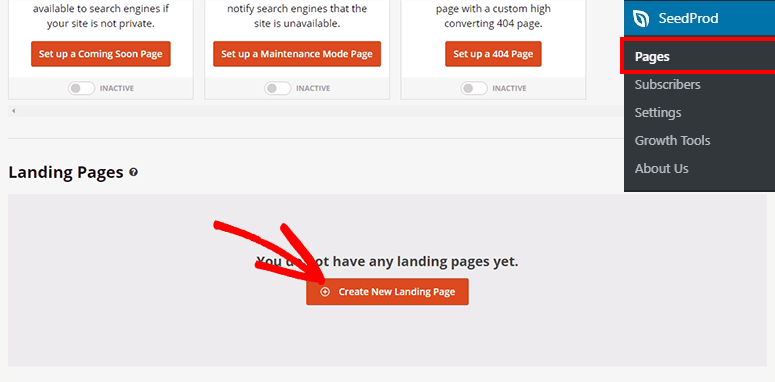
De là, vous devez cliquer sur le Créer une nouvelle page de destination bouton.
Étape 2: Sélectionnez votre modèle de page de destination de vente
Sur la page suivante, vous verrez plusieurs modèles de page de destination intégrés. Ces modèles sont entièrement prêts et accessibles en 1 clic.
Pour faire simple, vous pouvez continuer et cliquer sur le Ventes onglet, il chargera donc tous les modèles pour les pages de vente.
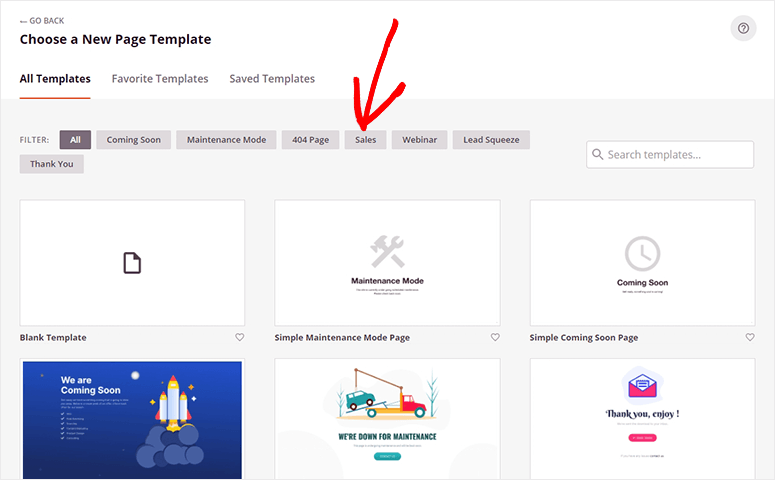
Vous pouvez sélectionner le meilleur modèle qui correspond à vos besoins. Survolez le modèle et cliquez sur la coche ( ) bouton.
) bouton.
Pour ce guide, nous utiliserons le Page de vente de fitness.
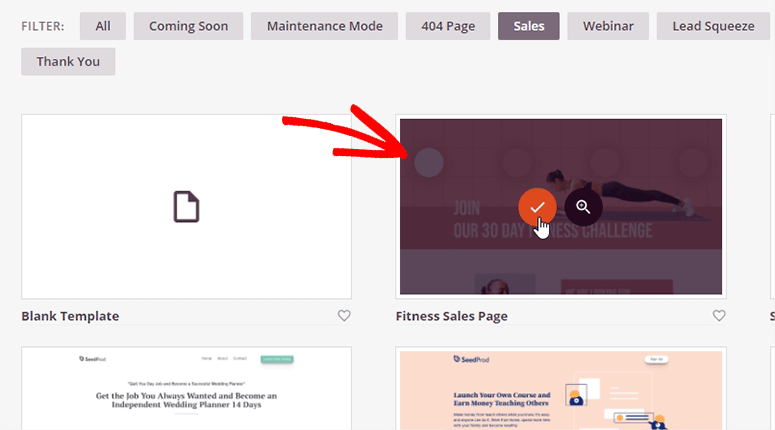
Cela ouvrira une fenêtre contextuelle dans laquelle vous devrez fournir un nom pour votre page de vente et l'URL de la page. Spécifiez-les pour le moment. Vous pouvez certainement les personnaliser plus tard.
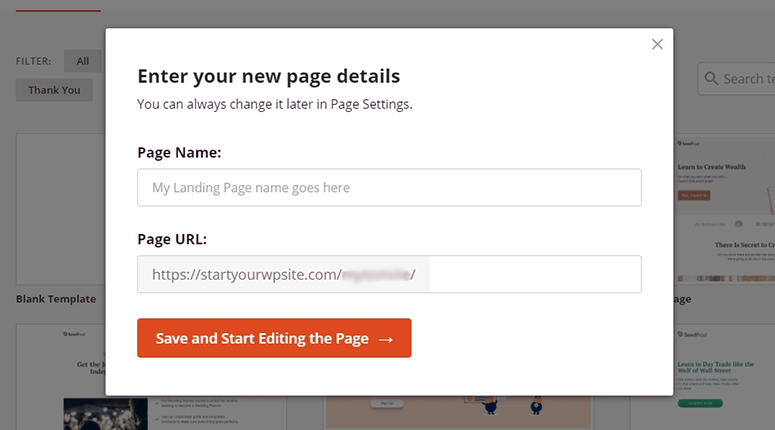
Clique sur le Enregistrer et commencer à modifier la page bouton pour continuer.
Étape 3: Personnalisez votre modèle de page de destination de vente
Ensuite, vous pouvez modifier le modèle à l'aide du générateur de page de destination par glisser-déposer de SeedProd. Puisqu'il s'agit d'un modèle de page de vente entièrement fonctionnel pour le fitness et la salle de sport, vous pouvez cliquer sur n'importe quel élément pour le modifier ou le personnaliser.
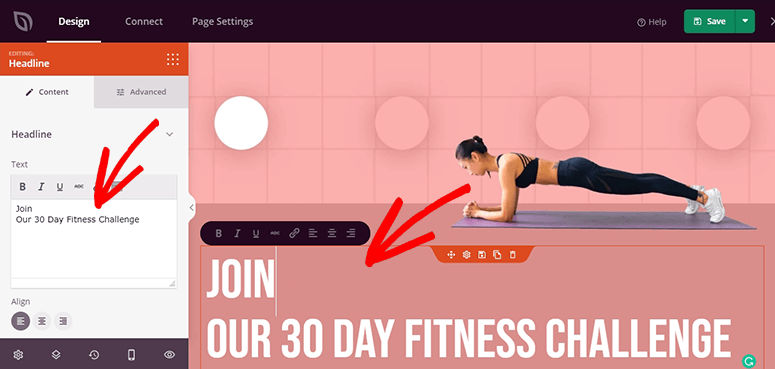
Le constructeur de pages SeedProd propose également plusieurs modèles intégrés pour les boutons permettant de changer la couleur et le design selon vos besoins.
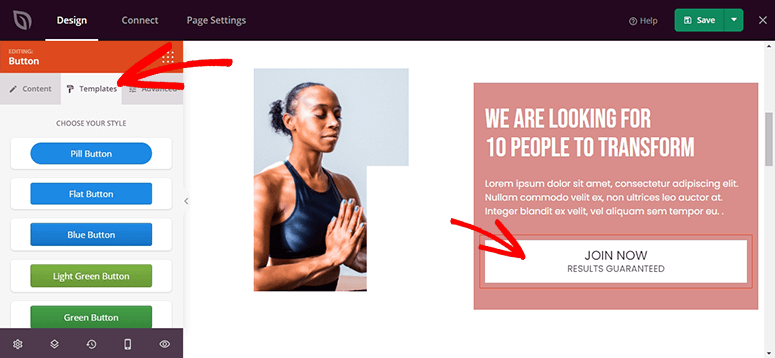
Vous pouvez également modifier les images et personnaliser la taille de l'image à partir de l'éditeur.
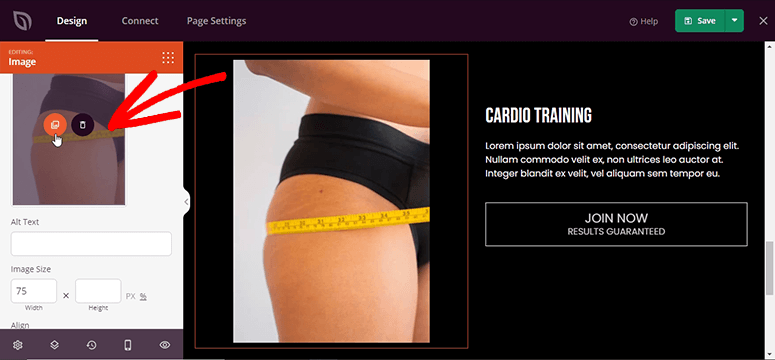
Il contient des dizaines de blocs prêts à l'emploi que vous pouvez utiliser pour ajouter plus de contenu à votre page de vente. Ces blocs sont divisés en 2 catégories: la norme et Avancée.
le la norme les blocs incluent le titre, le texte, la liste, le bouton, l'image, etc.
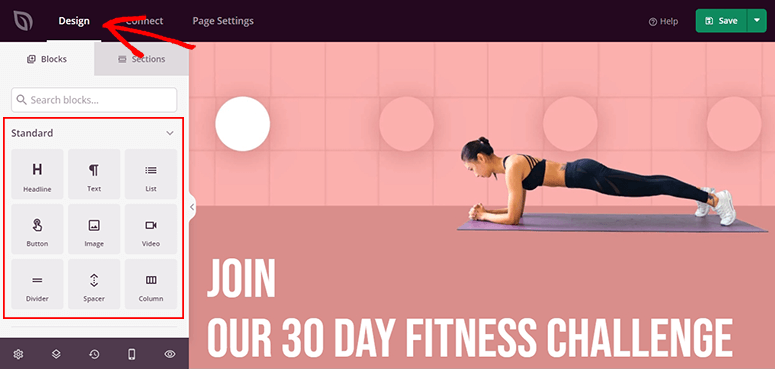
Dans Avancée blocs, vous obtenez certains des blocs personnalisés utiles pour votre page de vente, y compris un bloc de cadeaux, un bloc de formulaire de contact, un bloc de formulaire d'optin, etc.
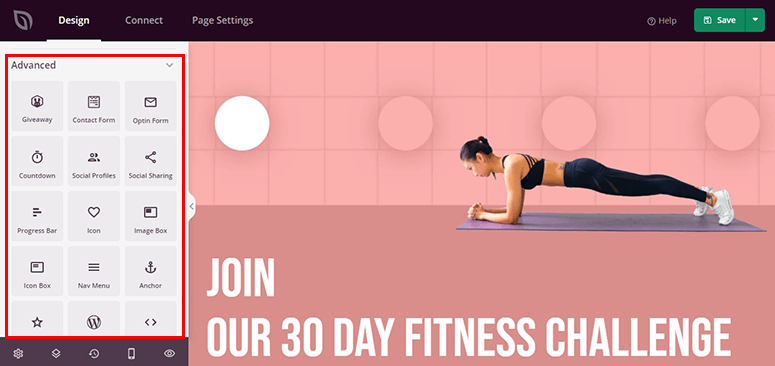
Si vous souhaitez créer un cadeau réussi ou ajouter un formulaire de contact à votre page de vente, vous pouvez choisir des blocs avancés.
Une fois que vous avez terminé de modifier votre page de vente, cliquez sur le bouton sauvegarder bouton dans le coin supérieur droit pour stocker vos paramètres.
Étape 4: Connectez un service de marketing par e-mail à votre page de vente
Avec SeedProd, vous pouvez intégrer plusieurs services de marketing par e-mail populaires en quelques clics. De cette façon, chaque fois que quelqu'un s'inscrit à partir de votre page, vous pouvez l'ajouter automatiquement à votre liste de marketing par e-mail. Cliquez sur l'option Connecter pour voir tous les services disponibles.
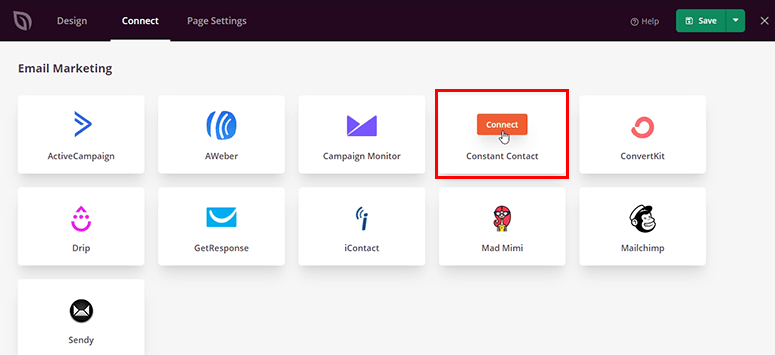
Sélectionnez un service de messagerie, par exemple, Constant Contact. Survolez le service préféré et cliquez sur le Relier bouton.
Ensuite, vous devez cliquer sur le Connecter un nouveau compte bouton.
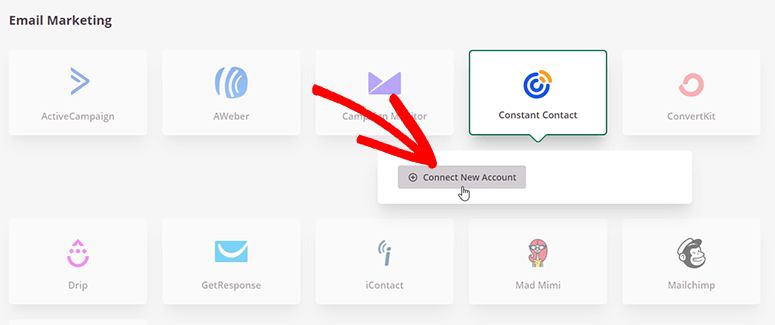
Il vous demandera une clé API et un nom de connexion. Clique sur le Connectez-vous à Constant Contact pour vous connecter et obtenir ces détails.
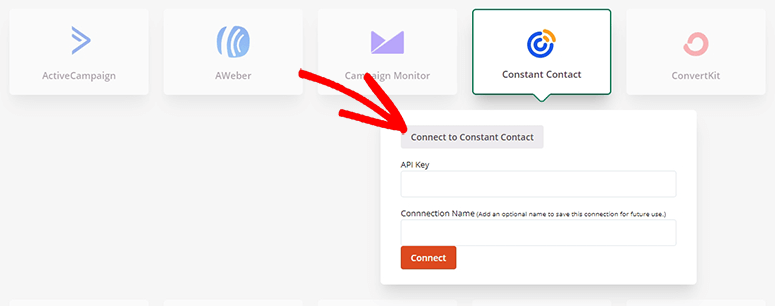
Après avoir ajouté les détails requis, vous pouvez cliquer sur le Relier bouton.
Étape 5: Gérez les paramètres de votre page de destination de vente
Maintenant que votre page de vente est prête, vous pouvez continuer et cliquer sur le Paramètres de la page option de la barre supérieure.
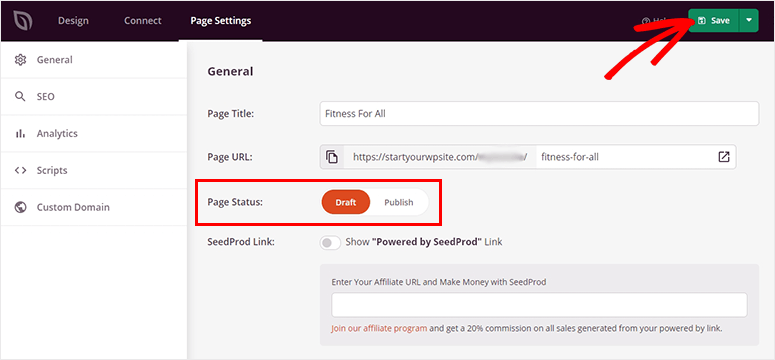
Il comprend des paramètres généraux, des options de référencement, des analyses de page de vente et des scripts personnalisés.
Vous pouvez modifier l'état de la page de Brouillon à Publier, puis cliquez sur le sauvegarder bouton dans le coin supérieur droit.
Votre page de vente est prête. Sur la page des paramètres, cliquez sur la flèche à côté du L'URL de la page pour voir l'aperçu en direct de votre page de vente.
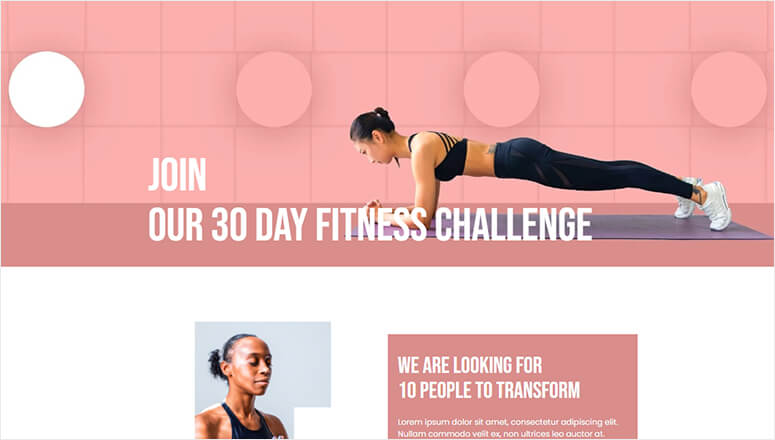
C'est tout.
Nous espérons que cet article vous a aidé à apprendre à créer une page de vente dans WordPress.
Vous pouvez également consulter notre guide sur l'utilisation d'un casier de contenu dans WordPress pour obtenir plus d'abonnés aux e-mails et de prospects potentiels.
La publication Comment créer une page de vente dans WordPress (étape par étape) est apparue en premier sur IsItWP – Détecteur de thème WordPress gratuit.