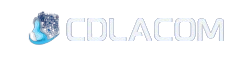Vous venez d’acheter un nouvel appareil Android et vous souhaitez le configurer , que ce soit un mobile ou un smartphone, une tablette ou tout autre appareil.
Vous êtes au bon endroit où nous vous faciliterons la configuration de mon appareil , afin que vous ne manquiez aucune option ou fonctionnalité importante que vous ne connaissiez pas et qui puisse vous être très utile.
Ci-dessous, nous vous laissons le meilleur manuel et les meilleures astuces pour configurer votre appareil Android et les options que vous devez ou devez configurer pour tirer le meilleur parti de votre nouvel appareil Android ou pas si nouveau.
En plus d’être utile au quotidien et de les protéger, avec des fonctions telles que, ok google configure mon appareil à proximité.
[toc]
Configurer votre tablette ou smartphone Android pour la première fois : Trucs et astuces.
Les détails d’installation et de configuration diffèrent selon le fabricant du téléphone et l’opérateur . Il est probable que les personnes de la boutique de téléphonie vous aient aidé tout au long du processus de configuration initial.
Sinon, parce que par exemple vous l’avez acheté en ligne, suivez le processus de configuration de l’appareil Android que vous pouvez voir ici.
Gardez à l’esprit que chaque téléphone Android est légèrement différent des autres et que les fabricants ajoutent souvent leurs propres étapes à la configuration.
Pour plus de simplicité, les étapes répertoriées ici couvrent le stock Android afin que vous puissiez configurer mon nouvel appareil.
Ne vous inquiétez pas si vos écrans sont un peu différents de ceux présentés ici ; suivez simplement les instructions et votre téléphone vous guidera à travers le reste.
Sélectionner une langue pour les paramètres de mon appareil
Une fois que vous allumez le téléphone, vous arriverez sur un écran d’accueil où il vous sera demandé de choisir une langue .
Taper sur la langue par défaut ouvre une liste de toutes les langues disponibles sur le système. Sélectionnez votre langue préférée dans la liste et appuyez sur la flèche pour continuer.
Cela définira la langue du système et de ses menus dans les paramètres de mon appareil , mais vous pouvez choisir d’ajouter plus de langues au clavier ultérieurement si vous êtes multilingue.

Sur l’ écran suivant il vous propose de choisir la région, on fait comme ci-dessus , on choisit celle qui correspond.
Vous pouvez le rechercher dans le moteur de recherche que vous voyez dans l’image ou l’écran, pour aller plus vite si ce n’est pas le premier.
Insérez la carte SIM et entrez votre code PIN
Ensuite en fonction de la version d’Android et du constructeur, vous pourrez soit sortir soit sélectionner Wi-Fi ou alors vous serez invité à insérer une carte SIM .
Vous pouvez en fait ignorer cette étape, mais en supposant que vous souhaitiez vraiment utiliser cet appareil comme un téléphone, il s’agit d’une étape importante dans la configuration de mon appareil.

Placer la carte SIM dans le téléphone peut parfois être un peu délicat : les appareils Sony, par exemple, ont des volets qui doivent être ouverts, alors que la plupart des téléphones nécessitent l’insertion d’un code PIN pour ouvrir la fente.
Si vous avez un téléphone plus ancien, la carte SIM doit être placée sous la batterie, auquel cas vous devrez ouvrir délicatement l’arrière de l’appareil.
Il vous sera demandé d’entrer le code PIN de votre carte SIM , qui est généralement fourni avec la carte SIM. Il s’agit d’un code PIN différent de celui que vous pourrez configurer plus tard, qui est utilisé pour empêcher tout accès non autorisé au cas où quelqu’un prendrait vos appareils.
Après cette étape, vous serez invité à choisir si vous souhaitez commencer en tant que nouvel utilisateur ou importer des données depuis votre ancien appareil . Dans tous les cas, la prochaine chose que vous voulez, c’est le Wi-Fi.
Sélectionnez un réseau Wi-Fi pour configurer mon nouvel appareil
Si vous êtes à portée d’un réseau sans fil, vous pouvez maintenant vous y connecter. Sélectionnez simplement votre réseau dans la liste et entrez le mot de passe si nécessaire . Ensuite, appuyez sur « Se connecter ».

Nous vous suggérons de vous connecter au Wi-Fi à ce stade afin de pouvoir télécharger les mises à jour et les nouvelles applications dès que possible.
Acceptez les termes et conditions.
Après avoir entré le mot de passe du réseau Wi-Fi que nous avons choisi, nous devons accepter les termes et conditions, en cliquant sur le cercle à côté de « J’ai lu et j’accepte les conditions d’utilisation et la politique de confidentialité ».
Après cela , vous pouvez nous demander d’insérer la carte SIM (nous pouvons l’omettre), si cela n’avait pas été fait à l’étape précédente.

Avez-vous un autre appareil? Configurer mon appareil.
À ce stade, il vous sera demandé si vous souhaitez copier vos données depuis un autre appareil Android . Si vous pouvez et voulez le faire, faites-le.
Sinon, sélectionnez pour configurer en tant que « nouvel utilisateur » ou « ne pas copier » ou quelque chose de similaire et passez à l’étape suivante, sachant que plus tard dans les paramètres de Google, vous pouvez configurer l’appareil à proximité.

Les sauvegardes peuvent être utiles si vous avez beaucoup de données sur votre ancien appareil.
Si vous souhaitez transférer à partir des sauvegardes de votre ancien téléphone, il vous sera demandé d’ouvrir l’application Google sur votre ancien téléphone et de demander à l’assistant « Ok Google, configurez mon appareil » ou allez dans Paramètres > Google > Configurer un appareil à proximité.
Ou, vous pouvez vous connecter avec votre compte Google pour sauvegarder depuis le cloud , qui est l’étape suivante.
Vous seriez surpris de la quantité de données pouvant être transférées, des fichiers au texte, aux images et plus encore. Ci-dessous, nous détaillons mieux comment rechercher et configurer votre appareil à proximité ;
Configurer/se connecter au compte Google (facultatif)
Que vous ayez ignoré l’étape précédente ou non, l’étape suivante consiste à configurer ou à vous connecter à un compte pour utiliser votre smartphone avec les applications et services Google, tels que Gmail ou le Play Store.
Si vous possédez déjà un compte Google, vous pouvez saisir ces informations maintenant ou créer un nouveau compte .
Après cela, vous entrez le mot de passe si vous aviez déjà un e-mail gmail. Ensuite, il vous sera demandé d’accepter les conditions d’utilisation et la politique de confidentialité de Google. Lisez-les (si vous le souhaitez) en appuyant sur les phrases en surbrillance, puis cliquez sur « OK ».

Vous pouvez choisir de créer un compte Gmail ultérieurement, de vous connecter avec un compte existant ou d’en créer un .
Si vous n’avez pas encore de compte Google, mais que vous souhaitez en créer un, suivez simplement les étapes pour choisir un nom d’utilisateur et créer un mot de passe.
Vous n’avez pas besoin d’un compte Google pour utiliser ou configurer mon téléphone , mais vous en aurez besoin pour utiliser toutes ses fonctionnalités, y compris l’installation d’applications à partir du Play Store.
Pour tirer le meilleur parti de votre nouveau téléphone Android, vous devez vraiment avoir un compte Google.
Certains fabricants, comme Samsung , vous demandent lors de l’inscription si vous souhaitez créer un compte supplémentaire . Ceci n’est nécessaire que si vous souhaitez utiliser certains services spéciaux de cette société .
Ces services peuvent être utiles si vous perdez votre téléphone ou si vous souhaitez profiter de fonctionnalités spéciales propres aux appareils du fabricant de votre téléphone. Si vous le souhaitez, vous pouvez simplement ignorer cette étape.
Si vous le souhaitez, vous pouvez désactiver la collecte de données par Google. Google vous demandera également pour quels services vous souhaitez vous inscrire. Cela inclut la sauvegarde de votre appareil, ce qui est recommandé au cas où quelque chose lui arriverait.
D’autres services peuvent être évalués au cas par cas. Aucun d’entre eux n’est essentiel et ils peuvent être activés ou désactivés à tout moment.
Acceptez les services Google.
Cette étape, vous donnez simplement Plus puis acceptez , il n’y a pas d’autre option.
Selon le fabricant et la version d’Android, il vous demandera plusieurs autres choses, comme choisir les applications que vous souhaitez y voir, cliquez simplement sur accepter et choisissez en fonction de vos préférences.

Protégez votre téléphone avec « Définir le mot de passe »
Si vous avez déjà une adresse e-mail que vous souhaitez synchroniser avec votre téléphone Android, c’est ici que vous pouvez l’ajouter. Comme pour presque toutes les étapes de cette liste, cela peut être fait plus tard.
Il vous sera alors demandé si vous souhaitez sécuriser votre appareil. Nous le recommandons vivement. En cas de perte de votre appareil, cette mesure de sécurité est une étape clé pour empêcher tout accès indésirable à votre appareil.
Cela peut se faire avec la reconnaissance faciale pour les téléphones qui la supportent, avec la reconnaissance d’empreintes digitales, ou avec un simple code PIN (autre que votre carte SIM).
Nous allons voir les versions dans lesquelles dans Set Password, il vous donne le choix entre Fingerprint et Screen Lock Only.
Si vous donnez Fingerprint, l’écran que vous pouvez voir apparaît, vous donnant le choix entre Pattern, Pin ou Fingerprint, vous n’avez qu’à choisir comment vous souhaitez déverrouiller votre mobile et mettre votre mot de passe, pin ou pattern selon le choix de chacun un, pour la suite Vous devrez configurer votre empreinte digitale selon les instructions de votre nouveau mobile.

Si vous choisissez uniquement le verrouillage de l’écran, l’écran que vous pouvez voir apparaîtra, vous donnant le choix entre Motif, Épingle ou Empreinte digitale. Choisissez-en un et mettez votre clé ou votre épingle ou votre motif et le tour est joué.
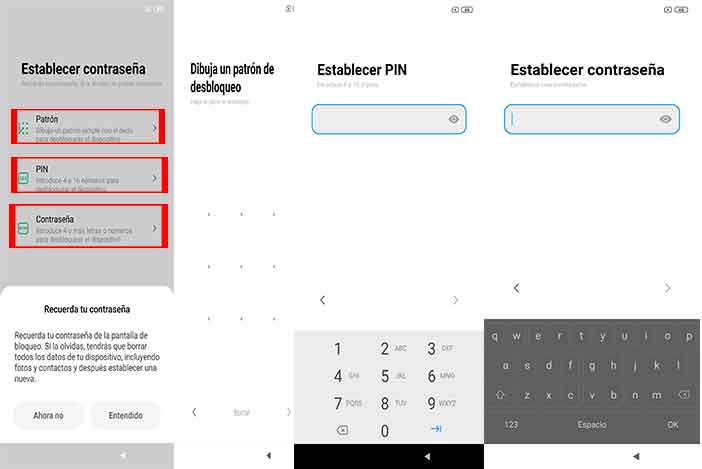
Paramètres supplémentaires et choisissez le thème.
Pour terminer la configuration initiale ou de base de votre appareil, il ne reste plus qu’à Paramètres supplémentaires, sélectionnez ou désélectionnez les paramètres que vous jugez nécessaires. Dans mon cas, je n’en sélectionne pas, mais c’est au goût du consommateur.
On donne la flèche pour avancer, ça nous donne de choisir un thème , que vous choisirez selon vos goûts et ensuite vous pourrez changer.
Nous donnons à nouveau la flèche et selon qu’Android nous dira Configuration terminée, nous donnons la flèche ou ok ou quelque chose de similaire et le mobile restera pendant un certain temps à charger les applications.
Et enfin, vous avez déjà votre mobile ou votre smartphone prêt à l’emploi, bien qu’il vous reste encore quelques recommandations de configuration pour tirer le meilleur parti de votre tout nouvel appareil.