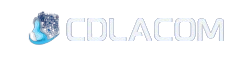Visual Studio Code est un éditeur gratuit écrit par Microsoft. Sa première version date de 2015, et bon sang que celui-ci a décollé. Il compte plus de 28k questions sur StackOverflow, est le 2e éditeur Python le plus utilisé selon l’enquête Jetbrains 2019, et le plus populaire selon l’enquête StackOverflow 2019. VS Code dispose de sa propre place de marché, fonctionne sur Windows, Linux et Mac. Microsoft a créé un puissant serveur de langage appelé Pylance à propos duquel vous voulez certainement aussi lire quelque chose … mais commençons d’abord par les bases.
Lorsque vous démarrez VS Code, il vous propose quelques plugins qui pourraient vous être utiles. J’ai directement installé l’intégration de Python ainsi que les raccourcis clavier de Sublime Text. Gardez particulièrement à l’esprit la partie sur les raccourcis clavier lorsque j’écris sur les raccourcis.

Vitesse
VS Code prend un peu plus d’une seconde pour démarrer. Cela signifie qu’il est beaucoup plus rapide que PyCharm, mais plus lent que Sublime Text. VS Code enregistre tout, même si vous n’appuyez pas sur Ctrl+S . Cela signifie que vous pouvez à tout moment fermer l’éditeur. La prochaine fois que vous l’ouvrirez, il vous indiquera qu’il y a des modifications non sauvegardées 😍.
L’interface utilisateur
Dans la capture d’écran ci-dessus, vous pouvez voir ce que j’ai généralement ouvert :
L’éditeur où vous pouvez lire le code. Bien sûr avec la coloration syntaxique et les numéros de ligne.
L’explorateur où l’on peut voir les fichiers de l’espace de travail.
La barre d’activité est à gauche de l’explorateur. Ici vous pouvez changer l’explorateur contre un outil de recherche, une intégration de système de contrôle de version (VCS), le débogueur, et d’autres. C’est la principale raison pour laquelle je n’aimais pas VS code au début. Cependant, vous pouvez simplement le cacher 😍
A droite du code, il y a une minimap du code. Cela peut être utile pour sauter à des sections bizarres.
Palette de commande
La palette de commande est le moyen d’accéder à n’importe quelle fonctionnalité de l’éditeur. Plus besoin de chercher dans des menus profondément imbriqués ❤️.
Vous pouvez ouvrir la palette de commande avec la combinaison de touches Ctrl + Shift + P . Elle se présente comme suit :
Capture d’écran réalisée par l’auteur
Bien que je ne puisse pas vraiment déterminer pourquoi, j’aime légèrement plus la palette de commandes de Sublime Text et beaucoup moins celle de PyCharm. Pour moi, c’est comme si la recherche floue de Sublime Text était la meilleure. Visuellement, VS Code a fait un très bon travail.
Raccourcis personnalisables !
VS Code a un aide-mémoire officiel pour les raccourcis clavier par défaut (source) et j’ai déjà mentionné que vous pouvez utiliser les raccourcis clavier par défaut d’autres éditeurs. C’est bien, mais je veux être capable de le personnaliser complètement à mes besoins.
Et, bien sûr, vous pouvez le faire ! VS Code vous offre même une interface assez agréable qui reconnaît que vous pourriez vouloir différentes actions selon la situation / le langage de programmation.
L’éditeur de raccourcis de VS Code. Capture d’écran réalisée par l’auteur.
Interactions avec les onglets
Vous pouvez fermer un onglet avec Ctrl+W , tout comme dans Chrome. Vous pouvez passer au premier onglet avec Alt+1 , au deuxième avec Alt+2 , …
Vous pouvez ouvrir un nouveau fichier avec Ctrl+N – tout comme vous ouvrez une nouvelle fenêtre dans Chrome.
Sauter à la ligne
Ctrl+G permet de sauter à une ligne. C’est très pratique lorsque vous déboguez.
Aller au fichier
Ctrl+P pour aller à n’importe quel fichier dans l’espace de travail actuel. Avec la recherche floue à nouveau 🎉
Rechercher / Remplacer tout
Ctrl+F pour trouver quelque chose, Ctrl+H pour remplacer. Vous pouvez aussi utiliser des expressions rationnelles ! Définitivement une fonctionnalité que je ne veux pas manquer. C’est plutôt cool en combinaison avec les curseurs multiples ! ( Ctrl+Shift+L )
Mode Zen
Shift+Shift+P et cherchez « Zen ». Dans ce mode, vous avez le code. Pas de mini-carte, pas d’explorateur de fichiers, pas de pied de page. C’est utile si vous voulez montrer quelque chose à un autre développeur. Et vous pouvez ajuster ce qui est affiché en mode Zen. Par exemple, je veux toujours voir les numéros de ligne.
Autocomplétion
VS Code + pylance offre une autocomplétion INCROYABLE 💘 Sachez que vous devez lui indiquer un peu ce que vous faites. Utilisez les annotations de type pour aider VS Code à vous aider. D’ailleurs, les annotations de type sont géniales !
Exemple d’autocomplétion de VS Code avec pylance. La capture d’écran a été réalisée par l’auteur.
Indices de signature
Je veux parfois obtenir un indice sur la signature d’une fonction. Dans VS Code, il suffit de passer la souris sur le nom pour l’obtenir. La boîte contient la docstring 😍
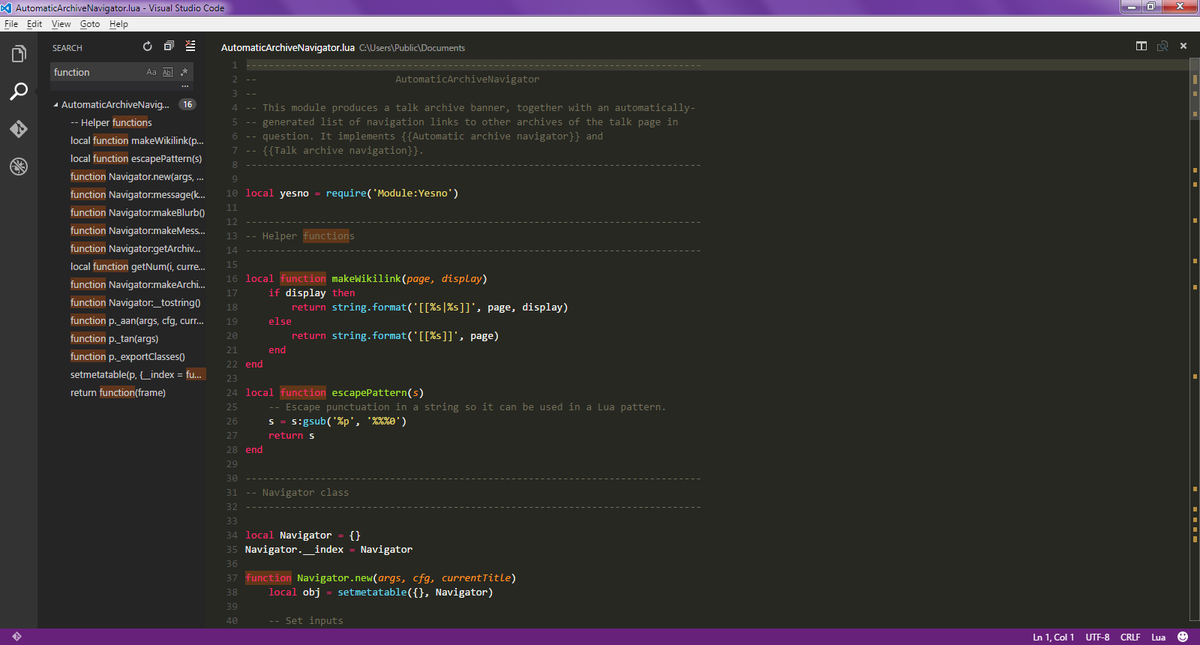
L’indice de signature de la fonction lorsque vous survolez le nom. La capture d’écran a été réalisée par l’auteur.
Passer à la définition
Cliquez sur ce qui vous intéresse et appuyez sur F11 . Voilà, c’est fait. Cela fonctionne. Et ça marche tellement bien et sans problème ! Vous pouvez faire cela avec n’importe quoi : fonctions, variables, éléments tiers, éléments de la bibliothèque principale.
Débogage
L’interface de débogage de Visual Studio Code est légère et offre exactement ce dont vous avez besoin dans la plupart des cas : (1) Vous pouvez cliquer dans la gouttière où vous souhaitez définir vos points d’arrêt. (2) Vous pouvez lancer le débogueur en cliquant dans la barre d’activité sur le bouton de lecture. Ici, vous pouvez également voir la valeur actuelle de toutes les variables. (3) Continuez, passez, entrez, sortez, redémarrez et arrêtez le débogueur. (4) Observez la sortie dans le terminal.
Intégration de WSL2
Ce plugin est si étonnant qu’il mérite sa propre section :
Utiliser WSL 2 avec Visual Studio Code
Le 3 septembre 2019 par Matt Hernandez, @fiveisprime Cela fait quelques mois que les bêtas initiales pour la…
code.visualstudio.com
Outil Diff
Visual Studio Code intègre un outil de comparaison assez décent. Vous pouvez l’appeler depuis la console avec
code –diff file1 file2
Utilisateurs de Windows : Vous pouvez également l’exécuter depuis la console Ubuntu en WSL2 !
Vous pouvez également personnaliser les choses via un fichier settings.json. Voici quelques paramètres que j’aime, en utilisant la police Ubuntu Mono :
{
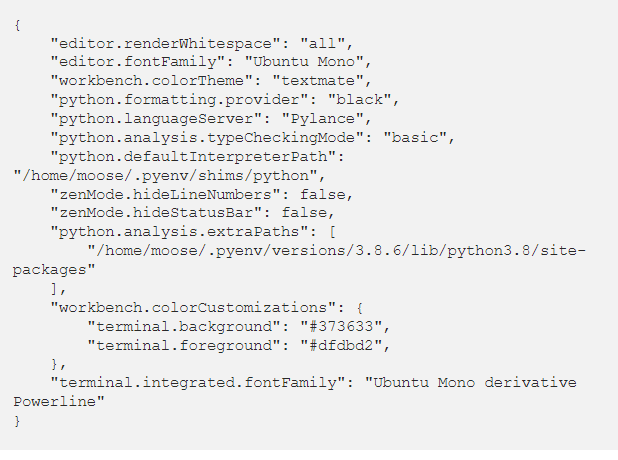
Plugins
Enfin, le moment est venu de parler de la place de marché et surtout de pylance !
pylance
Pylance est un serveur en langage Python. En tant qu’utilisateur, vous n’avez pas à vous en préoccuper outre mesure. Considérez-le comme un plugin qui vous offre l’autocomplétion, l’aide à la signature, la vérification du type et bien plus encore. C’est particulièrement génial si vous utilisez des annotations de type.
En tant que développeur qui se demande comment les choses fonctionnent sous le capot, je dois apprécier cette belle conception de Microsoft. Ils ont supprimé une partie difficile afin qu’une équipe distincte puisse y travailler. En théorie, cela pourrait être intégré dans d’autres éditeurs/IDE/services. En pratique, la licence l’interdit. De plus, définir une telle interface de serveur de langue permet aux développeurs de créer des serveurs de langue pour d’autres langues également 🌟 Disposer de cette interface est un signe de bonne architecture logicielle.
Mentions honorables
SQLTools : Exécuter des requêtes de base de données à partir de VS Code
Live Share : Support de la programmation en binôme dans les temps Corona. Je n’ai pas encore essayé ce plugin.
Comparaison : VS Code vs Sublime Text vs PyCharm
Comparé à Sublime Text, VS Code m’a semblé un peu plus lourd au départ. Cependant, cela pourrait simplement être dû au fait que j’utilise Sublime Text depuis environ 2010 (j’ai acheté la licence en 2014). Avoir 10 ans d’expérience dans un outil signifie que l’on s’habitue assez bien à cet outil. Hormis le fait que Sublime est incroyablement rapide, je ne vois pas d’avantage à cet outil par rapport à VS Code.
Comparé à PyCharm Professional, VS Code semble beaucoup plus léger. Il est plus rapide et l’interface est plus propre.
Je ne suis pas absolument certain, mais la pylance pourrait aussi être meilleure que l’autocomplétion de PyCharm. Les avantages de PyCharm se situent dans les cas limites : La fenêtre de l’outil de base de données, SciView, peut-être quelques fonctions de débogage, et certainement les inspections de code.
Résumé
Microsoft a fait un travail incroyable avec VS Code : Il est rapide, personnalisable, possède les fonctionnalités nécessaires, un marché, des valeurs par défaut raisonnables, une interface propre, un support pour Windows/Mac/Linux et il est gratuit. Bravo ! Je l’adore ! 💜
La suite
Dans cette série » Python pour les débutants « , nous avons déjà expliqué comment utiliser Python avec WSL2 sous Windows, comment utiliser Python sous Windows avec Anaconda. Cet article a présenté Visual Studio Code comme un bon IDE pour les débutants et les professionnels.