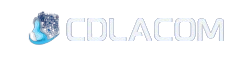Comment transférer un mail
Lorsque vous recevez un message électronique, vous pouvez lire, supprimer ou répondre à ce message. Vous pouvez également envoyer ce courrier électronique à une autre personne, connu sous le nom de transfert de courrier électronique. Si un courrier électronique comporte une pièce jointe et que vous le transférez, dans la plupart des cas, la pièce jointe sera incluse et envoyée au destinataire.
Si vous avez déjà envoyé un message électronique à une personne, vous pouvez également renvoyer ce même message à d’autres personnes.
Tous les comptes de messagerie et les programmes clients offrent la possibilité de transférer des courriers électroniques et de les renvoyer. Cliquez sur un lien ci-dessous pour connaître la procédure à suivre pour chaque action de messagerie.
- Transférer un message électronique.
- Renvoyer un message électronique.
Transférer un message électronique
Chaque compte de messagerie et programme client étant légèrement différent, les étapes exactes pour transférer un message électronique peuvent légèrement différer. Les étapes ci-dessous devraient vous fournir le processus général pour transférer un courrier électronique.
- Accédez à votre compte de messagerie ou à votre programme client.
- Ouvrez le message électronique que vous souhaitez transférer.
- Dans la barre de menus, généralement située en haut de la fenêtre du message électronique ou du programme client, cliquez sur l’option Transférer .
RemarqueSi des images ou d’autres fichiers sont joints au message électronique d’origine, l’utilisation de l’option Transférer entraînera l’envoi de ces images ou fichiers lors du transfert de l’e-mail. Si vous ne souhaitez pas inclure ces pièces jointes , veillez à les supprimer avant de cliquer sur Envoyer pour transférer le courrier électronique.
- Une fois la fenêtre du message électronique ouverte, dans le champ À :, entrez l’adresse électronique de la personne à laquelle vous souhaitez transférer le message.
- Dans le champ Objet , modifiez l’objet de l’e-mail, si vous le souhaitez.
- Dans le corps du message électronique, tapez un message expliquant la raison du transfert du message électronique, si vous le souhaitez.
- Lorsque vous êtes prêt à transférer le courrier électronique, cliquez sur le bouton Envoyer .
Renvoyer un message électronique
Chaque compte de messagerie et programme client étant légèrement différent, les étapes exactes pour renvoyer un message électronique peuvent légèrement différer. Les étapes ci-dessous devraient vous fournir le processus général pour renvoyer un courrier électronique.
- Accédez à votre compte de messagerie ou à votre programme client.
- Localisez le dossier Envoyé , qui contient les courriels que vous avez précédemment envoyés. Il peut également être nommé Éléments envoyés ou Courrier envoyé .
PointeCertains comptes de messagerie ou programmes clients peuvent masquer le dossier Envoyé par défaut. Si vous ne trouvez pas le dossier Envoyé, vérifiez les options de configuration pour afficher le dossier Envoyé.
- Recherchez et ouvrez le message électronique que vous souhaitez renvoyer.
- Dans la barre de menus située en haut de la fenêtre du message électronique ou du programme de messagerie, sélectionnez l’option Répondre ou Répondre à tous . Une nouvelle fenêtre de message électronique s’ouvre.
RemarqueSi des images ou d’autres fichiers étaient joints au message électronique précédemment envoyé, vous devrez les joindre à nouveau. Les fichiers ne seront pas automatiquement joints au nouveau message électronique.
- Si vous avez sélectionné l’option Répondre , votre adresse électronique sera automatiquement entrée dans le champ À:. Supprimez votre adresse e-mail et entrez l’adresse e-mail à laquelle vous souhaitez renvoyer le message. Si vous avez sélectionné l’option Répondre à tous , les adresses électroniques auxquelles vous avez précédemment envoyé le courrier électronique seront automatiquement entrées dans le champ À:. Vous pouvez supprimer ces adresses de messagerie et entrer de nouvelles adresses de messagerie, ou vous pouvez les laisser et ajouter des adresses de messagerie supplémentaires.
- Dans le champ Objet , modifiez l’objet de l’e-mail, si vous le souhaitez.
- Dans le corps du message électronique, tapez un message aux destinataires du message, si vous le souhaitez.
- Lorsque vous êtes prêt à renvoyer le courrier électronique, cliquez sur le bouton Envoyer .